|
DUPONT EPO Installation
|   |
Installation Instructions and Users Guide
1/2/2004 v.11.6
The Perfection Software Electronic PO Transfer system allows you to transfer your Purchase Orders directly to your vendor.
Minimum Requirements
The following are minimum requirements necessary to run Electronic PO Transfers. Please get all of the following items from Perfection Software, Inc. before starting.
Once the minimum requirements are met, you are ready to begin. Please call Perfection Software, Inc. if you have any questions at 800-766-7530.
The Electronic PO Transfer program requires an initial setup. After setup, you may begin transferring your Purchase Orders through your dedicated Internet connection.
Included in this document is the following:
Vendor Setup........2
Electronically Transferring a Purchase Order........8
Transmission Results........9
Receiving........11
Troubleshooting Guide........12
Error Codes and its Meaning........12
Please read these instructions entirely before starting the installation.
Vendor Setup
The Perfection Software Electronic PO Transfer depends on setups made in the Vendor Entry program. Certain entries must be made before a transfer can take place. In Perfection Management, go to Vendor Entry (7.6.1 or 3.5.1.1), page 2-4, entries 19-30. Remember to Save the Vendor File when you are done.
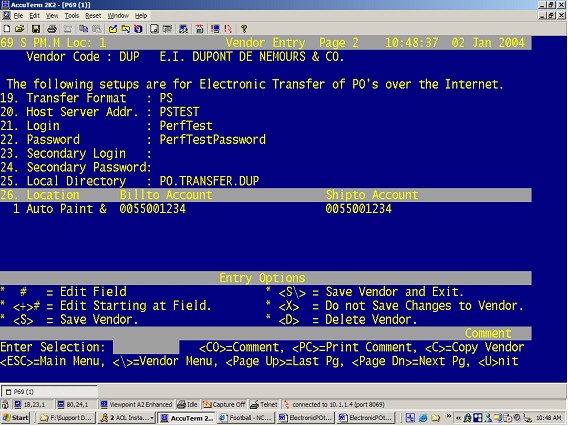
Billto Account # and Shipto Account #: The Billto and Shipto Account Numbers are unique number to your business. This is the customer’s main account number from the vendor. If Billto is left blank then the Shipto Account will be used, and if that is blank the regular vendor account (field 1 Page 1) will be used. Please contact your Vendor for these numbers.
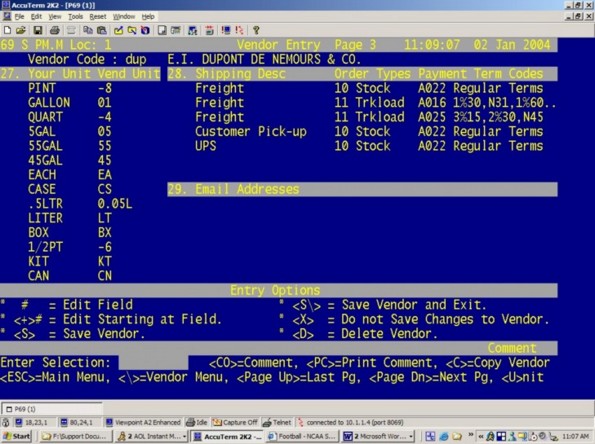
To Build Your Unit List: At the <ENTER SELECTION> prompt at the bottom of the screen, enter a <U> and press <ENTER>. This procedure may take a while depending on the size of your system.
Very important! Fill in the Vendor Unit of measure. If you do not manually enter the Vendor Units, the PO transfer will fail.
The following is a sample list of Vendor Units to put in for DuPont. If your unit does not exist here then you must determine the best Vendor Unit to use. If you leave the Vendor Unit blank then the program will just use Your Unit when transferring the PO. PO transfers will most likely fail if this table is incomplete or incorrect.
SAMPLE list of Units of Measure:
|
Your Unit |
Vendor Unit |
|
PINT |
-8 |
|
GALLON |
01 |
|
QUART |
-4 |
|
EACH |
EA |
|
5GAL |
05 |
|
55GAL |
55 |
|
45GAL |
45 |
|
1/2GAL |
-2 |
|
53GAL |
53 |
|
54GAL |
54 |
|
16GAL |
16 |
|
40GAL |
40 |
|
CASE |
EA |
|
.5LTR |
0.05L |
|
LITER |
LT |
|
BOX |
EA |
|
1/2PT |
-6 |
|
KIT |
KT |
|
CAN |
CN |
|
POUND |
1LB |
|
ROLL |
EA |
|
3.5LTR |
3.5LT |
|
4OZ |
4Z |
If there are additional units that have no corresponding Vendor Unit then you should contact your vendor for these entries.
The Shipping Description: Type in the specific description. The Shipping Description can be used more than once for different Order Types and Payment Terms.
Order Type: This entry is very specific and must be typed as specified by your vendor. The DuPont Order Type is usually made up of a two-digit number, followed by a space, and then the description. (Example: 10 Stock). The description after the space does not have to be exact.
Payment Term Codes: The entry is very specific and must be typed as specified by your vendor. The DuPont Payment Term Code is usually a four-character code, followed by a space and the description (example: A022 Regular Terms). The description after the space does not have to be exact.
Enter the Shipping Description you use most frequently on the first line, this will be your default entry for PO’s for this vendor. The default code will automatically be displayed when doing a Purchase Order.
Dupont Specific Example:
|
Shipping Description |
Order Type |
Payment Term Codes |
Description |
|
UPS |
10 Stock |
A022 |
Regular Terms |
|
Freight |
10 Stock |
A022 |
Regular Terms |
|
Freight |
11 PSD |
A016 |
1% 30-60-90 Days |
|
Freight |
11 PSD |
A025 |
3%-15, 2%-30 Net 45 |
|
Customer Pick-up |
10 Stock |
A022 |
Regular Terms |
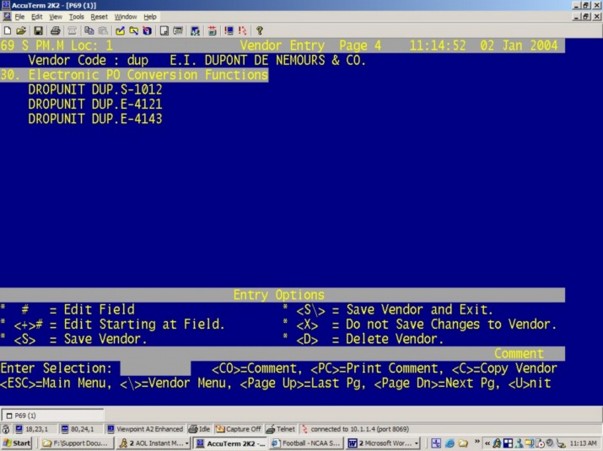
When you hit <?> you get the following help.
The following functions are available for converting your data during an Electronic PO so that it matches your vendor's part number. The function should be entered followed by a Part Number or Manufacturer Code then any specific parameters.
CONVERT
- Ex. CONVERT DUP "-" TO "" (This will remove all dashes in Parts for DUP)
CONVERTU
- Ex. CONVERTU DUP "-" TO "" (Remove all dashes in Units for DUP).
DROPUNIT
- Ex. DROPUNIT STA (This will drop all units for STA)
PREFIX
- Ex. PREFIX STA 020 (This will prefix 020 to the front of every STA part)
POSTFIX
- Ex. POSTFIX STA 00 (This will postfix 00 to the back of every STA part)
These functions will be applied when sending Electronic PO's in PO Entry.
Use these Conversion Functions along with Source Part Number (see example in screen shot below) setup in Costs and Prices Entry (5.1.2) to match any vendor part number.
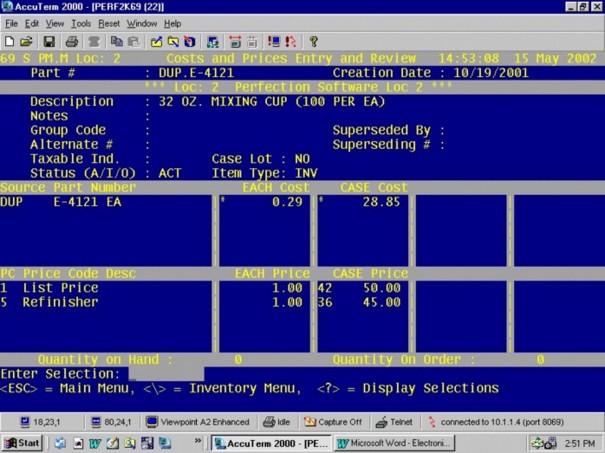
Congratulations, setup is completed. You are ready to proceed with electronically transferring a Purchase Order.
Electronically Transferring a Purchase Order
Electronic PO Transfers are done in the Purchase Order entry screen (3.2.2 from the Main Menu).
Below are the steps for electronically transferring a Purchase Order.
Electronic PO: At the Purchase Order Enter Selection prompt, enter an <E> and press <ENTER>. NOTE: This option is only available on Released Purchase Orders.
Shipping/Payment Terms: The default shipping/payment terms will be displayed. To accept, just press <ENTER>. To change to another term, enter a <?> and press <ENTER>. A list of available terms will be displayed. Enter the selection number of the new term, and press <ENTER>.
Sending: You will now see the prompt: Enter <Y> to transfer now. To transfer the Purchase Order, enter a <Y> and press <ENTER>.
The Purchase Order will now transfer. You will see a message that the “File submitted is waiting for transfer” and then the “Transfer is waiting for results.” Once completed the results of the transmission will be displayed. You will receive a “Shopping Cart” number. After the order is received from your vendor and processed this number will be changed to an “Order” number. You may not change the Purchase Order or Resend it once an order number has been assigned.
You will get the following options if the PO has already been sent one time:
Enter <U> to immediately update the PO status. This option is given to allow you to check for updates immediately. Otherwise, the system will automatically update the PO Status every 15 minutes. Just use the <V> option below to check for updates periodically.
Enter <S> to re-send the purchase order at the “E” option of the Purchase Order. If you have an Order Number you will not get this option.
Enter <V> to View Status. See the example on page 10.
The Outstanding Purchase Order Report (3.2.3) now gives an option to print PO Status on the report. This will give a quick view of the status of all your outstanding PO’s. Use option <E> on the report.
Note : if you need to do a drop ship, you must call Customer Service at Dupont to manually change the shipping address on the order.
Transmission Results
Once the transmission has been sent, the results of the transmission will be displayed.
If an error occurs, this Results page will state what action to take.
Below is an example of a “result” of a transmission.
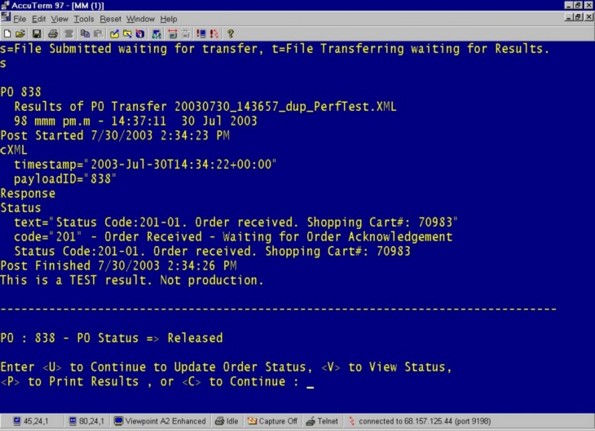
You then have a choice of <U> to continue to Update, <V> to View Status, <P> to Print or <C> to Continue.
Enter <V> to View Status.
View Status
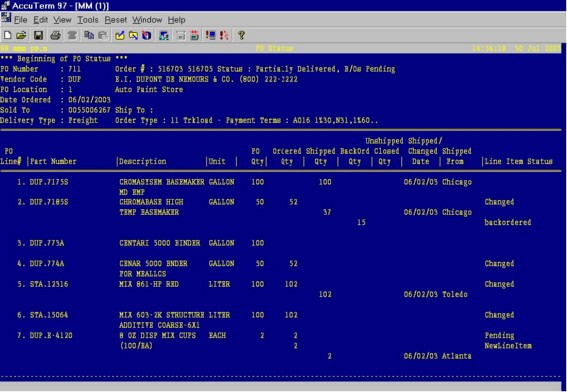
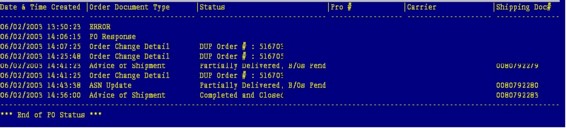

If this Purchase Order has already been transmitted to your vendor enter <V> to View PO Status. This screen will show updates to your Order including Shipping information.
Enter <P> to print.
Enter <T> to Toggle between wide screen and regular screen view.
Enter <S> for Summary Mode. If in Summary mode, enter <D> for Detailed mode.
Enter <U> to Update for up-to-the-minute status.
Receiving
You may automatically Receive from an Electronic Purchase Order.
To enable the system to receive an Electronic Purchase Order go to Receiving Setup (4.3.4, #19).
At the Enable Field (#19) you have the following three choices:
Enter <Y> to allow Electronic PO (EPO) Quantity shipped to integrate with Receiving. You will be prompted that the PO is an Electronic PO and asked if you want to use the Advice of Shipment (ASN) Quantity to Receive.
Enter <P> to allow integration on the Electronic PO without having to answer a prompt every time an EPO is received.
Enter <N> to not allow EPO integration.
Once setup you may now Receive from the Advice Shipment Notice at Receiving Entry (4.1.1).
At the Receiving Number enter <P> to allow the entry of a Purchase Order Number and press <ENTER>. Next, enter the EPO number and press <ENTER>. If prompted to allow ASN, enter <Y>.
You may have multiple ASNs for one EPO. The list will then be displayed. Enter the number of the ASN to Receive. If only one ASN, these items will automatically be displayed.
Continue with the Receiving procedure.
Troubleshooting Guide
If you get a message similar to the following messages:
<Status text="A problem occurred when trying to create the order: Invalid SKU 150K GALLON found at line number 0" code="550"/>
Solution: The part number (150K) is not a valid vendor part or the Unit of Measure (GALLON) is not a valid vendor unit of measure. If the Unit of Measure is the problem check Your Units and Vendor Units above. You must maintain the table to translate your units into vendor units.
If the transfer worked you will most likely get one of the following codes and messages listed in the following chart. This does not mean the PO is actually good. Please read all responses carefully.
The table below outlines the messages that could be returned and their associated status codes. The element body contains a description of the specific error that occurred. In the example 4 a status message is “Status Code: 406-01. Parser Error: cXML DTD validation failed”. The status message always starts with a text Status Code + unique error code as “Status Code: 406-01”. This error code should display to end-user. The words in blue indicate the variables that will change from response to response.
Example 4. PO Response
<cXML payloadID="9949494.2654@perfectionsoftware.com”
timestamp="2000-01-12T18:39:09-05:00" xml:lang="en-US">
<Response>
<Status code="406" text="Not Acceptable">Status Code:406-001. Parser Error: cXML DTD validation failed.<Status>
</Response>
</cXML>
|
CODE |
Status Message |
Action To Take |
|
200 |
Status Code:200-001. Order successfully placed. Order#: 0045215218 |
No action needed. |
|
201 |
Status Code:201-001. Order received. Shopping Cart#: 0000215218 |
No action needed. This status code mean, Comergent has received the order successfully. Note that it does not mean order has successfully placed in SAP. In general you will receive somewhere between a few seconds to a few minutes to get the Order Number or the Order Status update message. |
|
250 |
Status Code:250-001. Order received. CSR required to resolve the conflicts. Shopping Cart#: 10134 |
The order was received but could not be placed due to a business issue. The CSR has been notified and will fix the issue and place the order, contacting the customer if necessary. The customer can log into the web interface and check the status of an order using the Reference List Number provided. The Customer can also reference the order using the PO Number. |
|
250 |
Status Code:250-002. The order can not be submitted at this time. Please do not resubmit the Purchase Order. The System will resubmit the P.O. automatically. An order number will be provided once the submission is completed. Thank you for your order. Shopping Cart#: 10134 |
The order was received but could not be placed due to connectivity problem with SAP. A cron job will resubmit the P.O automatically. |
|
400 |
Status Code:400-001. A problem occurred when trying to create the order: UPS is not a valid shipping option for the truckload orders |
Truckload orders can only be placed with a delivery Type of ‘Freight’. It will fail for ‘UPS’ or ‘Customer Pick-up’. CSR or customer can fix via the web. JMS implementer should correct process to prevent this before it’s sent to OMS. |
|
400 |
Status Code:400-002. A problem occurred when trying to create the order: Invalid PO Number: orderID element of OrderRequestHeader must not be null |
The JMS should make sure the orderID element of the OrderRequestHeader contains a purchase order number or other unique identifier value and resubmit. |
|
400 |
Status Code:400-003. A problem occurred when trying to create the order: Invalid SKU 02010089XXXXXX found at line number 1 |
The JMS should correct the SKU value and resubmit. |
|
400 |
Status Code:400-004. A problem occurred when trying to create the order: Shipping/Description XXX was invalid. Must be 'Freight', 'UPS', or 'Customer Pick-up' |
JMS should correct the <Shipping><Description> value to one of the valid types and resubmit. |
|
400 |
Status Code:400-005. A problem occurred when trying to create the order: Distribution channel XX was invalid. Must be either 10 or 11 Error 400-06. A problem occurred when trying to create the order: Extrinsic.distributionChannel XX was invalid. Must be either 10 or 11 |
JMS should correct the <Comments> distributionChannel:XX; value to one of the valid values and resubmit. |
|
400 |
Status Code:400-006. A problem occurred when trying to create the order: Address number 0055001234 is not a valid address for the user jmsuserid in distribution channel 10. |
Make sure the ship to and sold to addresses correspond to the user id and resubmit. If you believe you passed the correct payment terms code, please contact the DuPont Customer Service Representative and request an updated CustomerDetails extract for that customer to see if the locations for this customer have changed. |
|
400 |
Status Code:400-007. A problem occurred when trying to create the order: The payment terms code specified, X000, is not valid for Bill To address number 0055001234. |
The payment terms submitted in the message do not match the payment terms on file. If you believe you passed the correct payment terms code, please contact the DuPont Customer Service Representative and request an updated CustomerDetails extract for that customer to see if the terms have been updated. |
|
400 |
Status Code:400-008. The order could not be completed, as the total amount of this order is $10000. Please resubmit the Order. A Minimum order of $15000 is required for Truckload orders. Please add additional items to meet Truckload requirement or change Order Type to Stock. |
Correct the error and resubmit. |
|
400 |
Timestamp format must be yyyy-mm-dd hh:mm:ss.fffffffff |
JMS should correct the orderDate attribute of the OrderRequestHeader element. Value must be formatted as “yyyy-mm-dd” at a minimum (hour minute seconds not necessary) and resubmit. |
|
401 |
Status Code:401-001. Unauthorized |
Credentials provided in the Request (the Sender element) were not recognized by the server. Please make sure you have right account in Comergent system and passed the correct user name and password. |
|
406 |
Status Code:406-001. Not Acceptable |
Request unacceptable to the server, likely due to a parsing failure. Should fix the cXML document and resend it. |
|
560 |
Status Code:560-001. Temporary server error. |
For example, a server might be down for maintenance. The client should retry later. |